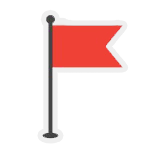Evernote Download Free | All Systems

Evernote on Windows is a great program to help you stay organized and know what’s happening in your business and personal life. It can be used as one big notebook or by storing notes in different folders where you can find specific information more accessible. This article discusses how Evernote can be integrated into a workflow, many practical ways to take advantage of it, and the multiple ways the program can be used for better efficiency! You will find the latest version down below.
What is Evernote
Evernote is an online tool that helps you capture and organize your ideas, thoughts, and to-do lists. It’s a great way to stay on top of your work, whether brainstorming new ideas or keeping track of your daily tasks. You can create notes, set reminders, and even add files and photos to your messages. And because Evernote syncs across your devices, you can access your notes anywhere, anytime.
How to Get Started with Evernote
Evernote is a great way to organize your thoughts and ideas. Here are some tips to get started:
- Create a notebook for each project you’re working on. This will help you keep your thoughts organized and make it easier to find information later.
- Use tags to label each note. This way, you can effortlessly search for specific topics later on.
- Make use of the Evernote Web Clipper. This tool allows you to save articles, images, and entire web pages into your notebooks.
- Take advantage of Evernote’s collaboration features. You can share notebooks with other Evernote users, which is great for team projects.
- Use Evernote on all your devices. The app is available on smartphones, tablets, and computers. This way, you can access your notes no matter where you are.
Setting Up Your Notebooks
If you’re starting from scratch, the first thing you need to do is create some notebooks. You can do this by clicking the “+” icon next to “notebooks” on the left sidebar in Evernote. Give your notebook a name and click “create.”
Now, you can start dragging notes into your new notebook. To do this, click and drag a note’s title into the notebook’s name on the sidebar. If you want to move multiple messages simultaneously, just shift-click to select them all, then click and drag as usual.
You can create nested notebooks by clicking on the “+” icon next to an existing notebook’s name. This is especially useful if you want to keep your notes organized by topic. For example, you could have a top-level notebook for each subject you’re studying, then create nested notebooks for each chapter within that subject.
Once you’ve created some notebooks, it’s time to start adding notes!
Keyboard Shortcuts to Navigate in Evernote (PDF)
We all know how frustrating it is to be in the middle of something and then have to stop what we’re doing to switch gears and look for something else. To help you stay focused and productive, here are some keyboard shortcuts to help you navigate around Evernote.
alt+cmd+1 = Home
alt+cmd+2 = Notebooks
alt+cmd+3 = Tags
alt+cmd+4 = Saved Searches
alt+cmd+5 = Shortcuts
alt+cmd+6 = Settings
cmd+k = New Note
Home: This is where you’ll see your most recent notes and any notes you’ve favorited. You can also access your notebooks and tags from here.
Notebooks: This is where you can create and manage notebooks. You can also move notes into different notebooks from here. Select the message you want to proceed with, click on the notebook icon at the top of the page, and select the notebook to which you want to move it.
Tags: This is where you can view and manage all of your titles. You can also filter your notes by tag from here. Click on a title to see all.
Scanning Documents into Evernote
If you’re like most people, you have a lot of paper documents lying around. Perhaps you’ve been meaning to scan and digitize them, but it seems like such a daunting task. Well, Evernote can help you with that! With Evernote’s document scanning feature, you can quickly and easily scan any document and save it to your account. Here’s how:
First, open the Evernote app on your phone or tablet. Then, tap the Camera icon at the bottom of the screen.
Next, position your document in the camera viewfinder. Make sure that the entire document is visible and in focus. Then, tap the Shutter button to take a photo.
Once the photo has been taken, Evernote will automatically crop it and optimize it for digital viewing. You can then add any additional notes or annotations that you wish. When you’re finished, tap the Save button to save the document to your account.
That’s all there is to it! You can quickly scan any paper document and save it to your Evernote account for safekeeping. And because all of your documents are stored digitally, they’ll be easy to search through and access from
Adding a Screen Clipping to Your Notebook
Do you have many images or screenshots you need to keep track of? Evernote can help! With the Screen Clipping tool, you can quickly add images to your notebooks without having to download or save them first.
To use the Screen Clipping tool, open the Evernote application and navigate to the notebook to which you want to add the image. Then, click on the “Screen Clipping” icon in the toolbar at the top of the screen.
A new window will open, and you can select the area of your screen that you want to capture. Once you’ve chosen the site, click “Clip,” and the image will be added to your notebook. That’s all there is to it!
Editing Your Notes and Creating Skitch Drawings
If you’re crafty, you can use Evernote’s built-in drawing tool, Skitch, to doodle on photos and screenshots captured within the app. To edit a note’s text, title, and tags simultaneously, open the letter in the Web Clipper. On the right side of the window, click the Edit button (it looks like a pencil). To delete a message, click the trash can icon at the top of the page.
Share, Save, and Syndicate Content on the Evernote Blog
Like most people, you probably have a love-hate relationship with blogs. You love reading them but hate creating them. Or maybe you love making them but hate the idea of sharing your work with the world. Either way, you’re probably wondering how to get the most out of your blog without all the hassle.
Evernote is here to help. With Evernote, you can easily share your thoughts and ideas with others, save articles and web pages for later, and even Syndicate your content on other blogs and websites.
Here’s how it works
When you come across an article or webpage you want to save for later, click the “Evernote” button in your browser. This will keep the page in your Evernote account so you can access it anywhere.
If you want to share your thoughts and ideas on a particular topic, you can create a new note in Evernote and tag it accordingly. Then, when you’re ready to share your content, click the “Publish” button and choose where you want to syndicate it. That’s it!
Technical Information & Download Links
| O.S | Download Links | Version | Changelog |
| Evernote for Windows | Evernote 10.59.5 Build 5236
More details on the official website |
| Evernote for macOS | |
| Evernote for Android |
! Laws concerning this software use vary from country to country. We do not encourage, compromise, or tolerate using it to violate these laws.