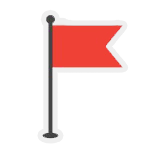VirtualBox Download Free | All Systems

VirtualBox is a software product that allows you to run multiple operating systems on computers without purchasing a virtual computer. Different operating systems can be installed on your computers, such as for business and home.
What is VirtualBox?
VirtualBox is popular open-source virtualization software. It lets you create and run virtual machines, operating systems that run on your computer as if they were in a separate computer.
Most people use VirtualBox to create temporary virtual machines for testing purposes. You can use it to test applications on different operating systems without installing them on your computer. You can also use it to try out new applications before you buy them. Finally, you can use it to create virtual machines for learning about different operating systems.
How does VirtualBox work?
VirtualBox is a software virtualization program that enables you to run multiple operating systems in separate contexts on the same computer system. It allows you to create and run basic applications, such as word processors and image editors, in a contained environment.
Methods and Features of Installing and Running a Virtual Machine
VirtualBox is a free and open-source virtual machine software package. It allows users to create, manage, and run multiple virtual machines (VMs) on their computer hardware. Along with the ability to create VMs, VirtualBox also has several features that make it well-suited for use in business or education settings. This article will outline some of the critical methods and attributes of VirtualBox that can be helpful for those looking to install and use the software.
When choosing a computer to work with VirtualBox, it is essential to remember the types of hardware that VirtualBox supports. VirtualBox supports both x86 and x64 platforms, so if you use a 32-bit machine, you must ensure that the chosen processor is 64-bit compatible. Additionally, VirtualBox can run on a wide variety of hardware, from low-end systems to high-end servers, so there is no need to worry about being limited in your selection.
Apart from selecting the type of computer to work with, another important decision when using VirtualBox is what operating system you would like to install inside your VM. The operating systems supported by VirtualBox include Windows, Mac OS X, and Solar.
Advanced features of the VirtualBox GUI
The VirtualBox GUI provides many features that are not available from the command line. This article discusses some of the more advanced features.
One of the most powerful features of the VirtualBox GUI is its ability to suspend and resume virtual machines. This is useful if you need to stop working on a virtual machine to take a break and then continue working on it later. To suspend a virtual machine, click the Suspend icon in the VM’s main window. To resume a suspended virtual machine, click the Resume icon in the same window.
VirtualBox also offers to schedule virtual machines. You can queue up several virtual machines so that they will all start simultaneously, or you can schedule them to begin at different times. You can also use this feature to run multiple virtual machines simultaneously on one physical host computer. To queue up a set of virtual machines, select them in the Virtual Machine List, and then click Queue in the toolbar. To schedule a set of virtual machines, select them in the Virtual Machine List and then click Schedule in the taskbar.
Virtualization solution
You can use VirtualBox to run different versions of Windows, macOS, or Linux inside of a single VM. This is useful if you want to test an OS before installing it on your main computer. Additionally, you can use it to run different versions of the same OS on other hardware platforms. For example, you can try out an older version of Windows on a newer laptop computer. VirtualBox also supports guest additions, which are add-ons that let you extend the functionality of your VM. Guest additions include drivers for storage devices, graphics cards, and software applications.
Virtualbox Linux
VirtualBox is a free, open-source software application for computers to create and manage virtual machines. It can be installed on Windows, Mac OS X, and Linux. The software allows users to create, view, edit, and save the contents of virtual hard disks (VHDs). A virtual machine is a simulated operating environment consisting of its independent operating system (OS), memory, files, devices, and networks.
Technical Information & Download Links
| O.S | Download Links | Version | Changelog |
| VirtualBox for Windows | VirtualBox 7.0.10 Build 158379
_________________________ More details on the official website |
| VirtualBox for All OS |
! Laws concerning this software use vary from country to country. We do not encourage, compromise, or tolerate using it to violate these laws.